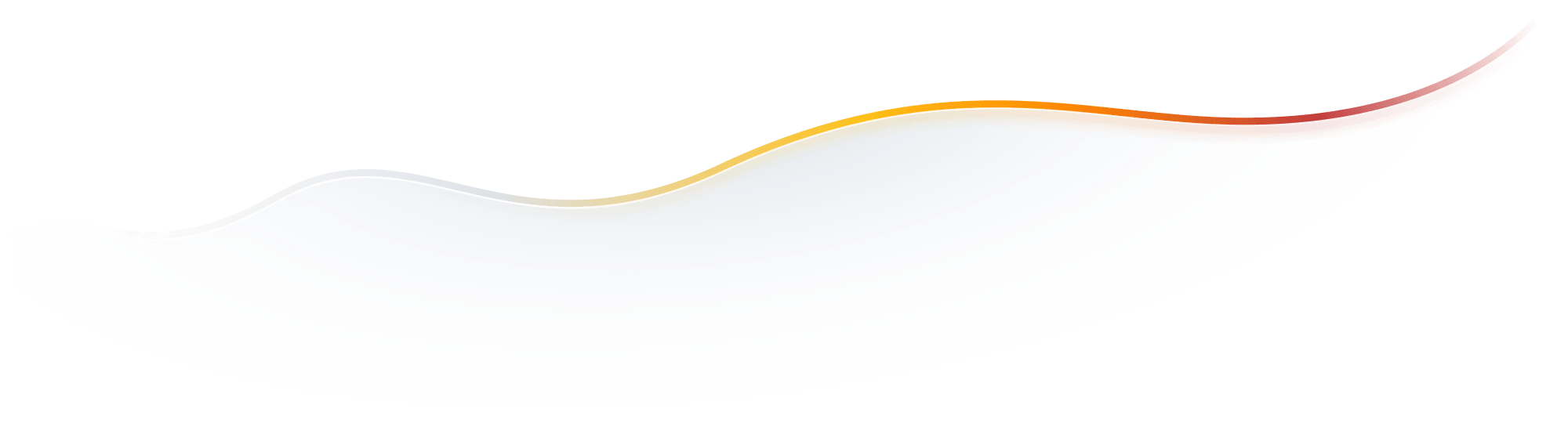Deep Dive: Build Your Network with Referral Tracking Using Lawmatics

No matter the size of your firm or the practice areas you serve, professional networking is an important aspect of growing your business. While growing your professional network is important, we know that you are accustomed to dealing with competing priorities and this one may sometimes take a back seat to other more pressing items.
Lawmatics is just the tool to aid you in not only tracking referrals, but also interpreting insights into your network and making informed business decisions based on them. With the help of automations, you are able to “set and forget” an all-encompassing process for building and strengthening your referral relationships.
In order to make the most of your referral tracking efforts in Lawmatics there are several things you first need to account for. You’ve probably heard the phrase “garbage in, garbage out” when it comes to entering and interpreting data. This phrase certainly applies here: without clean data going into the system, you will not reap the benefits of the helpful insights that can come out.
When all of these elements of referral tracking come together, you will wind up with the key pieces of data you need to determine where and how to best invest in your referral network. Lawmatics not only makes these results easy to produce, but also simple to interpret and take action upon. By the end of this tutorial you will be able to provide a better experience for both new referral clients and referral partners, leading to more conversions, more referrals, and more bottom line.
Setting Up Marketing Sources
Your first step in tracking referrals is to familiarize yourself with and make any adjustments to the marketing settings in Lawmatics. To get started, click on the “Settings” gear icon near the top right corner and then select “Marketing Sources” from the left sidebar. If you are brand new to Lawmatics, you will only see one source here, and that is Referrals. Take the time to add any other sources from which your firm may get leads.
Let’s focus on that built-in Referrals source. This source is different from any of the other custom sources you may create in that it will allow you to track individual referrers under this source rather than tracking a subset of campaigns.
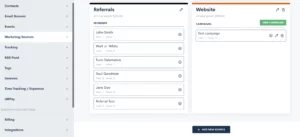
Notice how in the image above, you see a list of names under the Referral source. To make the most of this feature, we suggest importing a list of all your firm’s referral partners using our mass import feature.
It’s recommended to use a tag to label these contacts as referral partners, so before you import your list, format your spreadsheet as shown in the image below:
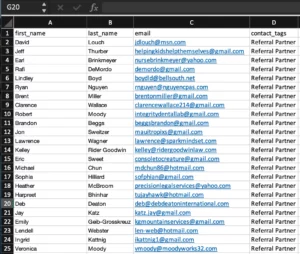
Feel free to include any additional fields such as phone number, company name, birthdate, etc. Then go to the “Import” page found on the left sidebar in settings to run your import. We’ll dive deeper into how you go about actually using and populating this data in your CRM in the section of this tutorial.
You may have noticed that the built-in Referrals field does not necessarily differentiate between attorney referrals, client referrals, and any other type that may come into your firm. If this is something you would like to track, we suggest making a custom field for this data. Try to avoid creating additional custom marketing sources for these different types of referrals as they won’t follow the same format as the built-in Referrals field.
Your custom field for tracking referral type may look something like this: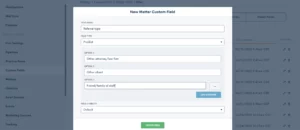
Now you’ll be able to select not only who referred the new PNC, but also which of these categories they fall into.
Last but not least, if you also would like to track other attorneys that you may refer matters OUT to, we suggest setting up a custom field for this as well. This is completely optional, but is something that we recommend if you would like to view any statistics on this data down the road. That custom field will look something like this:
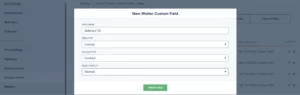
By making it a lookup type field, you will be able to select from any of those contacts that you have imported in from the spreadsheet example above (or any other contact in your CRM).
All of these steps are setting you up to avoid the “garbage in, garbage out” debacle that can happen so often with CRMs. Take this a step further by reading onto the next section.
Populating Data in Your CRM
With referral tracking setup taken care of, refer to the following best practices when populating actual referral data into the CRM. There are several methods by which data can be entered, the first of which is the matter profile.
Matter Profile
Remember that Source and Campaign are both built-in fields in Lawmatics designed for data entry and we do not recommend making custom fields for tracking referrals except for the “type” and “referred TO” fields explained above.
When you go to a matter’s profile, click on the “Details” tab to view all data fields for this matter, and then click “Edit” at the bottom right to populate or change any data. You will find both the Source and Campaign fields under the “Matter Information” section on the page. Note that once you select “Referrals” as the Marketing Source, the Campaign field label will update to display “Referrer” instead, as shown below.
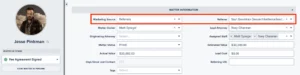
In the “Referrer” field, you will be able to select from any contacts in your CRM. Simply begin typing their name or email address and the contact will appear in the drop down. Remember the import we discussed earlier? Any of those referral partners that you imported in will be available to search for in this drop down list.
The reason for populating this data via drop down list rather than having you type in the name is to normalize the data for future reporting purposes, avoiding any misspellings or name variations. You’ll be able to easily generate lists of which referrers brought in which matters along with any other data points, covered in the reporting section of this tutorial still to come.
Custom Forms
In addition to populating data directly in the matter profile, you can also capture this information in a custom form. This can be very useful if you use an internal intake form for leads calling in, a staff notes form, or really any other variation of an intake form for collecting initial information.
The main thing to keep in mind when collecting this data via form is to once again make sure you are using the proper built-in fields. You will find the fields for Source and Campaign (remember, this field changes to Referrer when Referrals is selected as the source but it is still technically called Campaign) in the Standard Fields section in the form builder. Drag and drop the fields onto the form, as shown below.
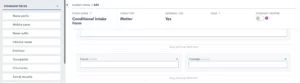
If you are using an internal form for the intake process you may also wish to include the “Referred TO” or “Referral Type” custom fields that you created in the first section above. However, remember that lookup fields can only be used on internal forms, which applies to your “Referred TO” contact lookup field.
Automate the Referral Process
You now have everything in place to effectively track your referral data. Take your setup to the next level by adding automation to the process. There are many different ways that automation can be implemented into your referral tracking, here we will discuss a few suggestions from the Lawmaticians.
Thank the Referrer
One of the best and most simple ways to strengthen your referral relationship is to thank someone for sending a referral your way. Without Lawmatics it may seem tedious and labor-intensive to keep tabs on who referred each lead and to actually go about thanking the correct referral once the lead hires your firm. An automation can make this a quick and easy step in your process.
In the example below you will see that we have created an automation that triggers when a lead changes to the Hired status, only if their source is Referral and a Referrer (Campaign) has been populated. We are then assigning a task to call and thank that referrer.
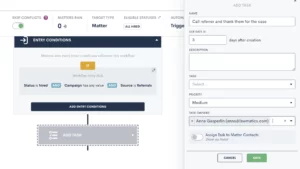
Depending on your process, you may find a different automation trigger or action item works better for you. Feel free to customize this so that it best suits your firm. However you decide to set it up, the small step of thanking this referral partner can greatly strengthen and solidify your relationship to that person.
Refer a Matter Out
If you commonly refer matters out to other law firms, you may like to set up an email template for sending the matter’s information to this partner. Begin by going to the Emails page under the Assets tab and create a new email.
When creating this email template you will need to keep something in mind regarding field merge. This email template will either merge in the matter’s information or the recipient’s information, but it will not merge in both. Most commonly, you wish to have the matter’s name, phone number, email address, and any other pertinent information merged in as opposed to the referral partner’s information.
To accomplish this, note how we have addressed the email Dear Friend as opposed to using the referral partner’s name, since the name merged in will be the matter’s name.
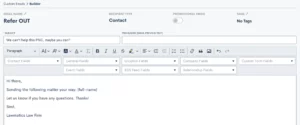
When you build this email template into an automation, it is crucial to make sure you select the email recipient, as well as the merge data from option accordingly. This is demonstrated in the example below.
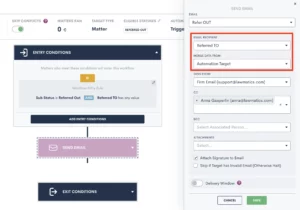
This tells the system to send the email to the contact selected in the Referred TO field, but any merge fields in the email will display the automation target (the matter)’s information.
You will see that we have implemented a custom sub-status of Referred Out as the trigger for this automation. This is a great way to set up future reporting on how many leads were referred out of your firm and to whom they were referred.
Referral Reporting and Analytics
Lawmatics custom reporting puts you in the driver seat to slice and dice your data any way that will prove insightful for your firm. While there are infinite ways to customize a referral report, here we’ll walk through some of the basic steps.
Create a Custom Report
You’ll find the reporting feature under the Insights tab at the top of your page. Once you create your report, you will begin by adding columns and filters. Below you will find a sample report showing some columns and a filter that we would recommend for tracking marketing sources. Feel free to add any additional columns or remove any of these on your report as you see fit.
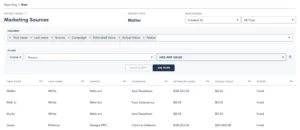
Filter the Report
Note that we have filtered this report if Source Has Any Value. This will show us our referrals in comparison to other marketing sources as well, if you wish to only see referrals on this report, simply select Source Is Equal To Referrals.
Add Grouping
If you do keep the filter that we have demonstrated in the image above, then we recommend grouping the report based on the source field. This will blanket your Referrals together, and show you the total number versus your other marketing sources.
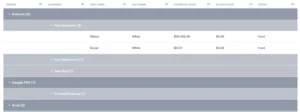
Now we are seeing valuable information on our referral performance. First, we see that four matters came from referrals versus less for the other two sources shown. We also see the referrer Saul Goodman brought us two leads, where our other referrers only referred one each. Looks like it might be time to take Saul out to lunch and build that relationship.
Analytics Page
In addition to custom reporting, you can also utilize the Analytics page, also found under the insights tab, to gain insights into your referral performance. First, use the provided source stats graph to visually see where Referrals stack up against your other marketing sources.
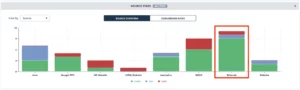
When you scroll to the bottom of the Analytics page, you will also notice the Stats by Source section. Expand the campaigns on the Referrals source, as shown below, to see an abundance of data on each referral partner, including any money you have spent on that person as well as how much revenue they have brought in to your firm.
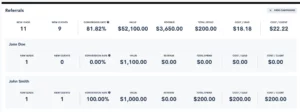
Whether you are customizing a report or taking advantage of our built-in graphs and calculations, Lawmatics has all the tools you need to make informed decisions on how to best manage and strengthen your referral partnerships.
Conclusion
While you may or may not enjoy networking, there is no doubt that it is an essential part of running a successful law firm. With these referral tracking tips Lawmatics helps you streamline this once-tedious and time consuming element of your practice.
One key takeaway from this tutorial is the importance of creating a strong foundational setup for your referral tracking. If you aren’t populating data into the system correctly then you won’t end up reaping all the benefits. When you put good data into your CRM, you will come out with good insightful reporting on that data. Use these insights to determine where to invest further in your referral network.
Like everything in Lawmatics, once you add automation to the referral process you will up your game to the next level by removing any need for manual labor. Not only will you save time, but you will also create stronger relationships with referral partners than you ever have before through the use of automated thank you’s and check-ins.
Worry less about managing the business side of things, and create more space to think about your clients and practicing law. We’d love to hear how you use Lawmatics to track referrals and how it has helped build your relationships, email us at support@lawmatics.com to share!